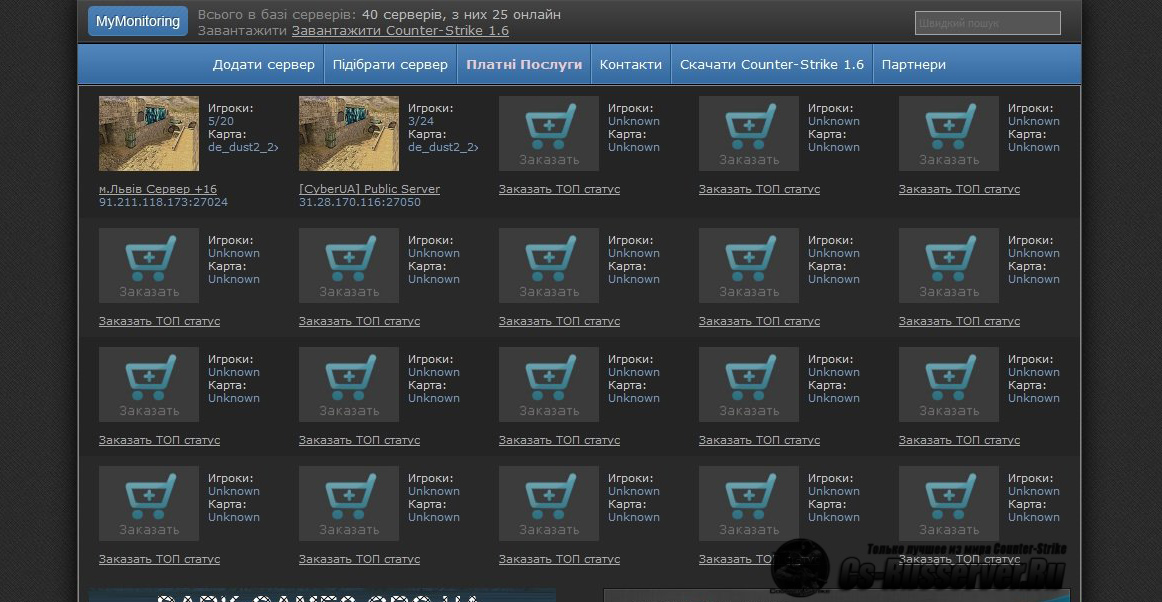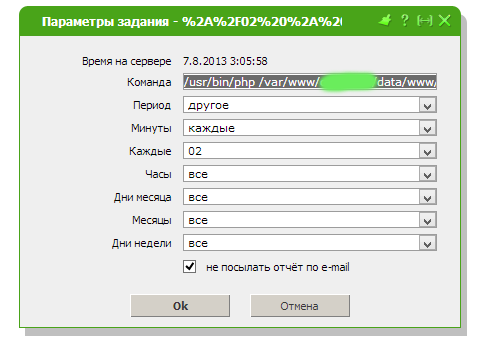- Скачать Counter-Strike 1.6
- Скачать CS 1.6 ProSkill 2017
- Скачать лучшие сборки CS 1.6
КАК КУПИТЬ ССЫЛКУ?





-
 Постов на форуме: 357
Постов на форуме: 357
-
 Комментариев: 62
Комментариев: 62
-
 Добавлено файлов: 212
Добавлено файлов: 212
-
 Добавлено статей: 76
Добавлено статей: 76
-
 Всего пользователей: 334
Всего пользователей: 334
-
 Зарегистрировано сегодня: + 0
Зарегистрировано сегодня: + 0
-

-
 Сейчас онлайн пользователи:
Сейчас онлайн пользователи:
Установка движка мониторинга MonEngine + Видео
Доброго времени суток посетитель нашего сайта!! Cейчас ты находишся на странице с файлом Настройка прицела в CS:GO [консольные команды], если ты искал Статьи Counter-Strike Global Offensive то ты попал по адрессу,и что бы скачать Настройка прицела в CS:GO [консольные команды], нужно нажать на кнопку которая находится выше.
Похожие файлы
| Всего комментариев: 0 | |
|
| |
Администрация не несёт ответственности за содержащие файлы на данном портале.
Все материалы на сайте принадлежат исключительно их владельцам!
Главный администратор сайта Ezequiel | Sitemap | Sitemap-Forum | RSS лента
Все материалы на сайте принадлежат исключительно их владельцам!
Главный администратор сайта Ezequiel | Sitemap | Sitemap-Forum | RSS лента